

How to record a higher frame rate using QuickTime PlayerĪnyone that's tried to use QuickTime to record fast-paced action games will know that the frame rate is not very good. If you want to record a portion of the screen, drag your cursor from one corner of the section to the other, and then click record when prompted.Ĭlick the Stop button in the Menu bar on the left side of your screen when you're done recording.If you want to record your entire screen, click anywhere on your screen, then click the prompt.Select Show Mouse Clicks in Recording to display a dark circle that appears when you click on the screen.Ĭlick on the red record button to begin recording your screen.If you don't want to record audio, choose None. If you aren't using an external mic, choose Internal Microphone.
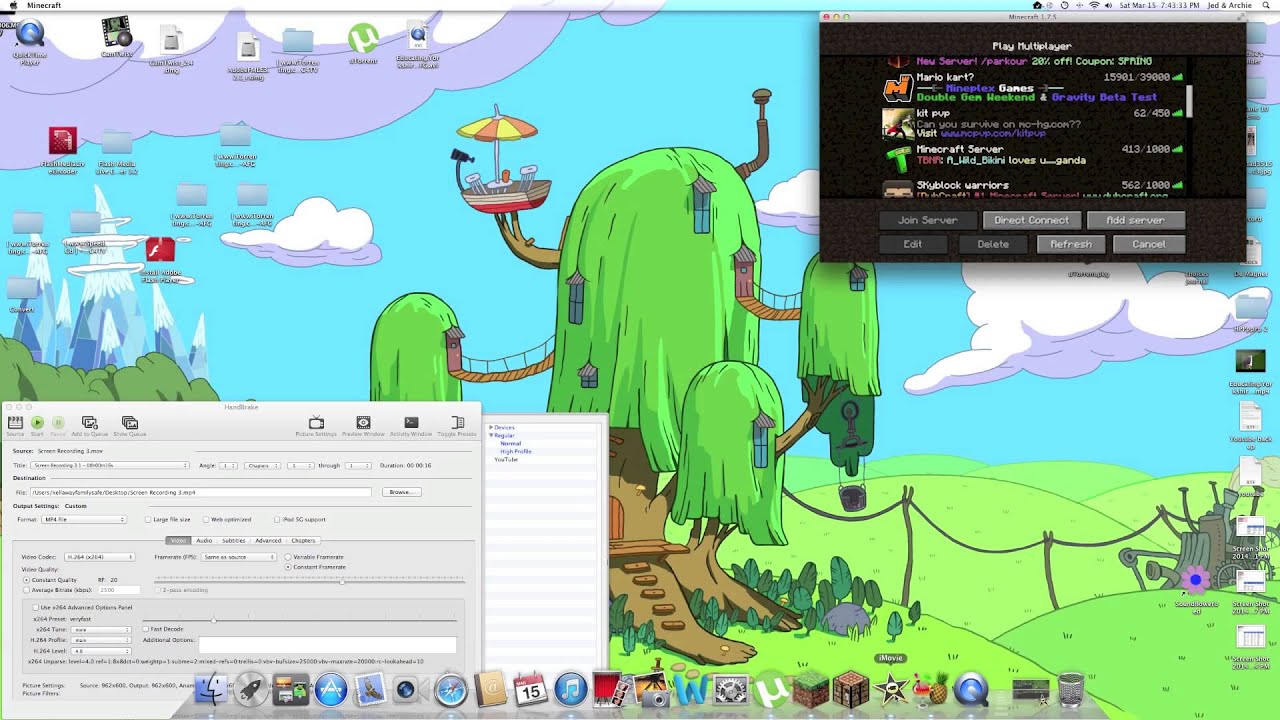
Select New Screen Recording from the drop-down menu.Ĭlick on the caret next to the red button to select your audio options.Launch QuickTime Player on your Mac (The easiest way to find it is to search with Spotlight).Ĭlick on File from the App menu on the left side of the screen.QuickTime offers the fastest, easiest way to quickly get to screen recording without any fuss or muss. How to record your Mac's screen using QuickTime Player How to record your gameplay on iPhone and iPad.
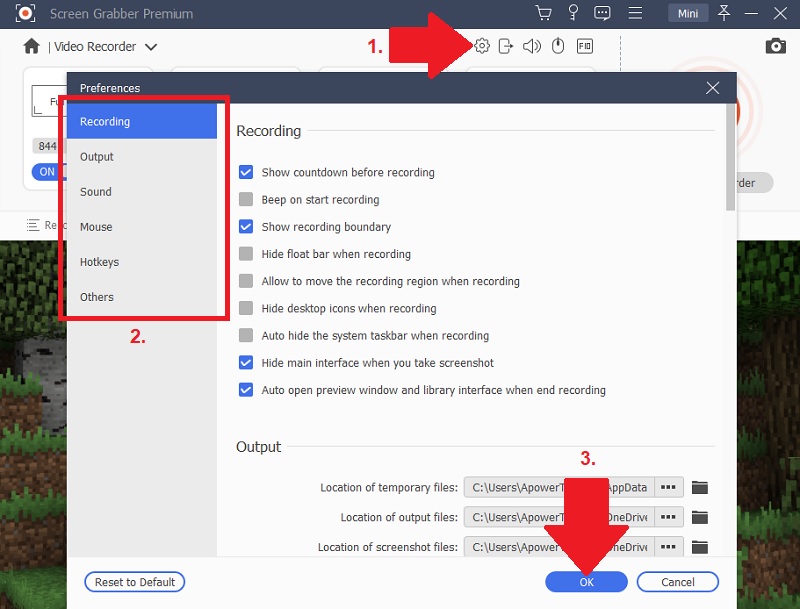
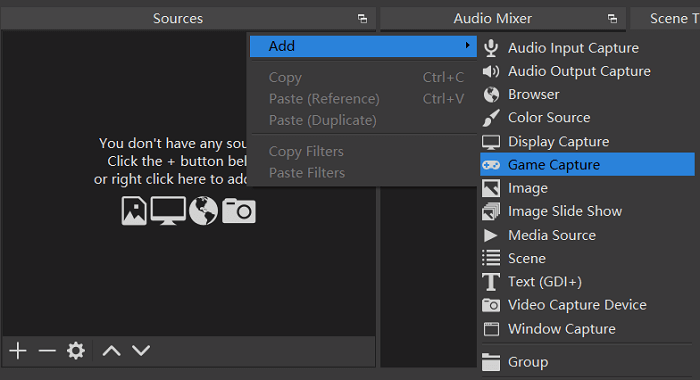


 0 kommentar(er)
0 kommentar(er)
